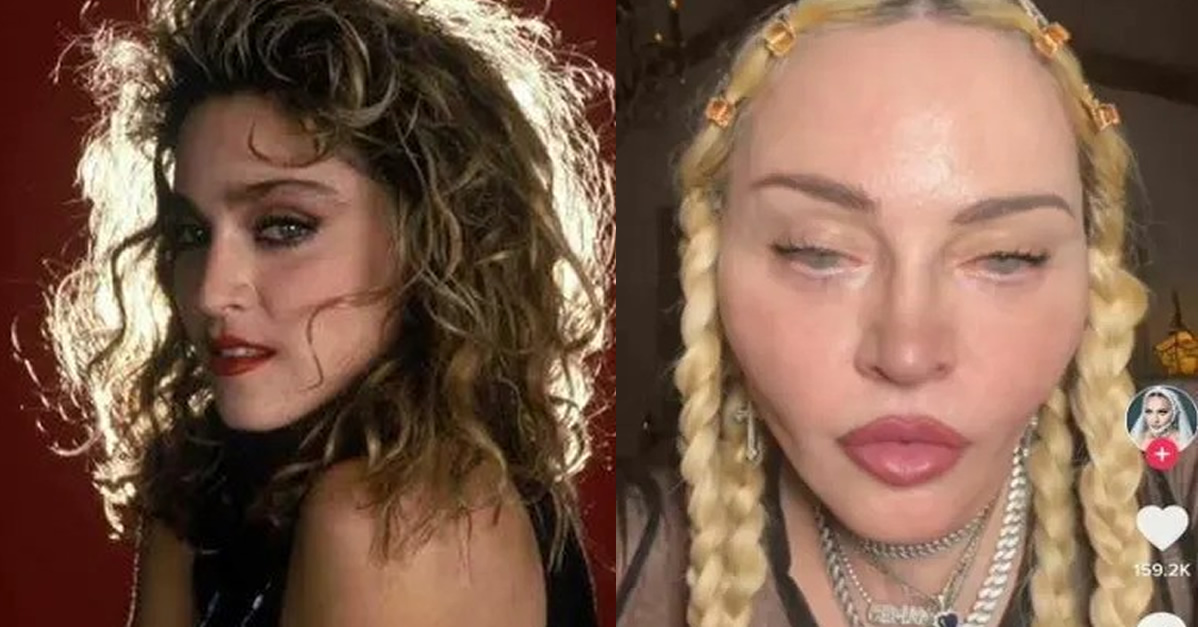Az Omega legendája Kóbor János 63 évesen lett ismét édesapa, 2007-ben. A hír nem ért véget! Folytatáshoz használd a KÖVETKEZŐ OLDAL gombot!
EZT LÁTNOD KELL! Így néz ki a Titanic főszereplői, 27 év elteltével!
A hír nem ért véget! Folytatáshoz és a KÉPÉRT használd a KÖVETKEZŐ OLDAL gombot!
Kulcsár Edináék POFÁTLANUL habzsolják a luxust! – Neked mi a véleményed?
G.w.M és Kulcsár Edina egy luxusjacht mellett egy luxusjachtot is szeretne vásárolni, hogy bármikor tengerre szállhassanak. G.w.M. már sokszor meglepte rajongóit. Korábban egy többmilliós Porschét vett ajándékba Kulcsár Edinának, de ezt a bizonyos autót azóta már eladta. A hír nem ért véget! Folytatáshoz használd a KÖVETKEZŐ OLDAL gombot!
Tóth Gabi vallott kapcsolatáról! – “mi a fenét magyarkodik”
Tóth Gabi az elmúlt majdnem egy évben rendkívül mozgalmas időszakot élt át, mivel különvált a férjétől és egy új kapcsolatra talált Papp Máté Bence táncos oldalán. Kapcsolatuk sok kritikát kapott az online közösségektől, de az énekesnő – érzéketlenül a vélemények iránt – kitartott boldogsága mellett. Az utóbbi hónapokban a hullámok lecsillapodtak,
Ezeket a növényeket már most ültetheted!
Az időjárási viszonyok miatt ebben az évben a vegetáció folyamatai majdnem egy hónappal előbbre tolódtak. Az, ami rendszerint anyák napjára, május elejére tehető, mint az orgonák virágzása, már április hajnalán megfigyelhető. Emellett a zöldségpalántákat is hamarabb lehet a szabadba ültetni az idei körülmények között. A hír nem ért véget! Folytatás
Napi horoszkóp 2024.04.08 – tudd meg mit tartogat a mai nap számodra!
Kos (március 21. – április 19.) Ma az energiaszinted magasabb lehet a szokásosnál. Használd ki ezt az extra löketet egy rég halogatott projekt befejezésére. A sport és a fizikai aktivitások különösen jótékony hatással lehetnek rád. Cikk nem ért véget! Következő csillagjegyért használd a KÖVETKEZŐ OLDAL gombot!
Lilu kórházba került: mindenki a gyógyulásáért imádkozik….
Lilu egy Instagram-posztban számolt be, hogy: „Az ember mindig tanul… pl, azt, hogy túrázni a családoddal, a világ egyik legjobb dolga. Akkor, ha van, annyi eszed, hogy nem a csini tornacipődben mész, hanem egy olyanban, amit erre találtak ki. Hát, ezt most én is megtanultam… A hír nem ért véget! Folytatáshoz és KÉPÉRT használd a […]
Ezek a sztárok túlzásba estek a plasztikai sebésznél – Ilyen volt- Ilyen lett Fotók!
Nagyon kevés hollywoodi sztár létezik, aki nem avatkozott be szépészeti beavatkozásokkal. Ellenben sokan vannak közöttük, akik túlzásba vitték, és plasztika-függőség alakult ki náluk. Számos ok állhat annak hátterében, hogy valaki szépészeti beavatkozásokhoz fordul, de az igazán fontos dolog az, hogy megőrizzük a helyes énképet és a realisztikus el
Most érkezett: Drámai hír Magyar Péterről
Remény, bizalom, hit, változás, szabadság, tisztelet, hazaszeretet, becsület. Ezek a szavak hangzottak el a legsűrűbben azon a több száz spontán beszélgetésen, amelyeket Mátrafüredtől, a Balaton parton át, Hévízig folytattam az utóbbi két napban, hol 16 éves lelkes fiatalokkal, hol sokat megélt, de még mindig őszintén bizakodó, csillogó szemű 90 fe
Ambrus Attiláék gyarapodnak
Különleges eseményre került sor Szentendrén a húsvéti hétvégén. A korábban bankrablóként ismert Ambrus Attila mostanra megtalálta a helyét a társadalomban, és fazekasként saját boltot nyitott. Ambrus Attila nagyon örült, hogy állandó üzlete van a városban. A hír nem ért véget! Folytatáshoz használd a KÖVETKEZŐ OLDAL gombot!